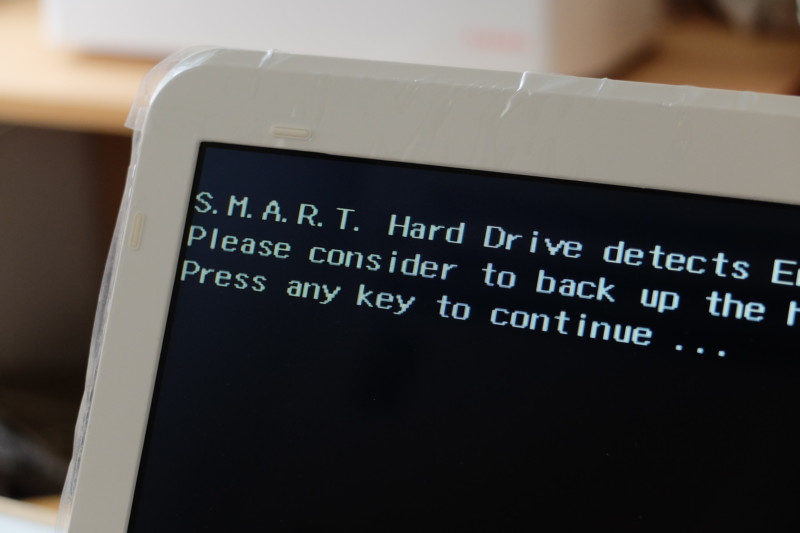我が家には古いノートパソコンが1台あります。NEC製の「Lavie LS150/H」という、2012年発売のWindows7搭載モデル。経理ソフトを中心にまだまだ現役続行中です。
そんなLavieですが、少し前から色々と不具合がみられるようになりました。
- 起動が遅い
- 各種動作がもっさり。
- カリカリと異音がする
など。
異変を感じつつも無視して使っているうちに、フリーズしたり、いきなりシャットダウンするなど、致命的なレベルに症状が悪化。そしてついに起動が不安定に!
そんな中、電源ボタンを入れると、こんなエラーメッセージが出現しました。
どうやらHDDの寿命が近いことを警告しているようです。調べた情報によると、コンピュータを動かせば動かすほど終末に突き進んでいくみたい。恐ろしい。
というわけで、HDDを新調することにしました。しかも起動や動作がサクサクと噂のSSDに!その昔、自作PCを組み上げた血が騒ぎます。
準備
「クローン作成」or「クリーンインストール」
HDDからSSDに換装する方法は2つあります。
クローン作成
ひとつは、HDD内のデータをそっくりそのままSSDにコピーする方法。いわゆる「クローン(複製)」の作成です。
メリットは、クローン作成後、すぐにコンピュータが使えるようになることです。もちろん今までの環境はそのままに。アプリケーションソフトやドライバを入れ直したり、パスワードやWi-Fi設定など、システムの再構築にかかる時間と手間が不要です。
一方デメリットは、失敗する可能性がゼロではないこと。HDDとSSDとの構造の違い、元のHDDの健康状態、クローンソフトとの相性など、原因は色々あるようです。
クリーンインストール
もうひとつは、まっさらな状態からシステムを再構築する方法。「クリーンインストール」と呼ばれる方法です。
この方法のメリットは、綺麗なシステムが組めること。コンピューターを長年使うと、どうしてもゴミファイルが溜まってしまいます。それらを一切引き継がずにシステムを組むことになるので、不具合が起こりにくくなります。
逆にデメリットは、手間や時間がかかってしまうことです。使い慣れた環境に戻すまで、丸一日コンピュータの前での作業を強いられます。
今回はクリーンインストールを選択
今回の場合、HDDが危篤状態というのがポイントです。クローンソフトをインストールするのも難しいほどで、データの丸ごとコピーに耐えるだけの体力は、おそらくありません。
幸いにも、使うのは経理ソフト、ワード、エクセルぐらいなもので、再インストールや設定にかかる時間と手間は少なくて済みます。経理関係のデータしか入っておらず、バックアップも簡単です。
クローン作成に失敗した時の方が、手間や時間はかかってしまいますしね。
「リカバリディスク」はありますか?
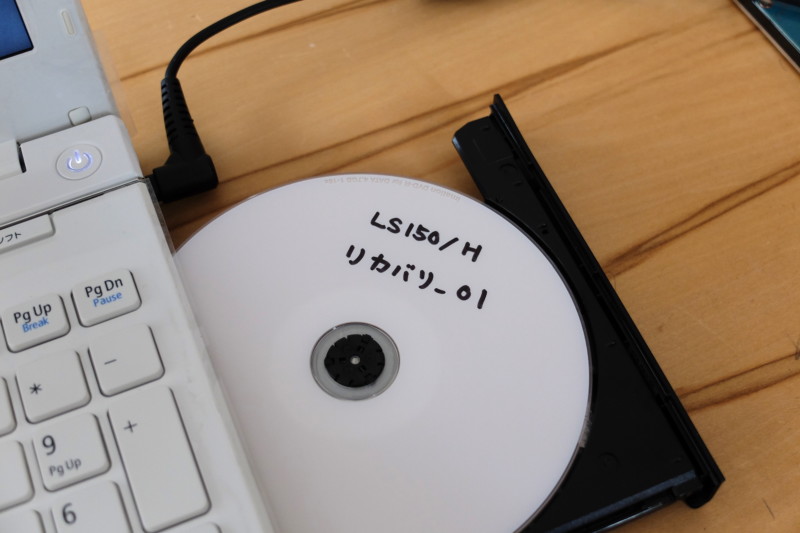
クリーンインストールを行うには、「リカバリディスク(再セットアップディスクとも言う)」が必要です。
リカバリディスクには、OSはじめ各デバイス用ドライバ、メーカー独自のアプリケーションなどが含まれています。これを使えば工場出荷状態に戻すことができるので、コンピューターの復旧には欠かせません。
特にドライバ類は重要で、これらがなければコンピュータが正しく動かない可能性があります。独自仕様で固められた、メーカー製コンピュータあるあるですね。
昔のメーカー製コンピュータには、必ず添付されていましたが、いつごろからか自分で作成すしなければならなくなりました。Windows7だとDVD−Rにして4枚。作成には2時間ほどかかります。ついつい後回しにしてしまいますが、作っておくことをおすすめします。
元のHDDの仕様を確認
元のHDDと新しく用意するSSDの仕様が大きく違えば、最悪の場合、認識しないことも起こりえます。コンピュータが古ければ古いほど要注意です。
接続方法
HDDとコンピュータを接続する規格には、IDEとSATAの2種類があります。
IDEはかなり古い規格で(2008年ぐらいまで)、データの転送能力が低く、現在この規格が採用されているコンピュータはほぼありません。なのでよっぽど古いコンピュータでなければ、SATAで間違いないと思います。
現在、SSDの多くはSATAに対応。IDE規格のものもあるようですが、数は少ない状況です。
サイズと厚み
ノートパソコン用のHDDは、2.5インチ9.5mm厚のものが主流です。薄型モデルであれば、7mm厚を採用している場合もあります。
当然、元のHDDよりも交換するSSDが大きれば入らないわけなので、念のため、確認はしておいた方が良いでしょう。
AFTか非AFTか、これが重要だ!
最初期のWindows7マシンあたりから、HDDのフォーマット方式に「AFT」という技術が使われるようになりました。非AFT式HDDとAFT式HDD。2011年が境目になるようです。
元のHDDがAFT式なら問題ありませんが、もしも非AFTの場合、SSDに交換してもリカバリ作業が上手くいかない可能性があるようです。なのでAFTかどうかの確認は、非常に重要です。
簡単に確認する方法は、外装を見ること。「AF」のマークがあれば、AFT式で間違いありません。安心してSSDの換装を進めましょう。
「AF」マークがない場合、非AFTかといえば、そうではありません。あきらめずに下記の方法を試してみてください。
- [スタート(Windowsマーク)]を押しながら、[R]キーを押す。
- 「ファイル名を指定して実行」画面で、「cmd」と入力(管理者特権で作成)。
- 「コマンドプロンプト」で、「fsutil fsinfo ntfsinfo C:」と入力し、[Enter]キーを押す。
- 「物理セクターあたりのバイト数」が「4096」の場合は、AFTのHDDです!
我が家のLavieのHDDには「AF」のマークがありませんでした。でもこの方法で確認して、ひと安心。ちなみにHDDの型番は「MK7575GSX」。TOSHIBA製です。
SSDを購入
元のHDDの仕様に合わせ、SSDを購入します。
Lavie(LS150/H)の場合、元のHDDの仕様は以下の通り。
- サイズ:2.5インチ/9.5mm厚
- 接続規格:SATA
- 容量:750GB
- AFT式
ごくごく普通のHDDなので、SSDも一般的なもので大丈夫。というわけで、これに決定。
ブランドの信頼感と値段が決め手。
容量が120GBと、元のHDDよりもずいぶん少なくなりますが、先ほども書いたとおり、用途が限られているので大丈夫。システムに必要な容量は50GB程度ということで、これでも多いぐらいです。
このSSDの厚みは7mm。元のHDDより2.5mm薄くなりますが、付属のスペーサーで調整できるので、こちらも問題ありません。
HDDからSSDに換装する
ここまで準備が整ったら、SSDの換装作業スタートです!

作業の30分前には、バッテリーパックと電源コードを外して、十分に放電しておきます。
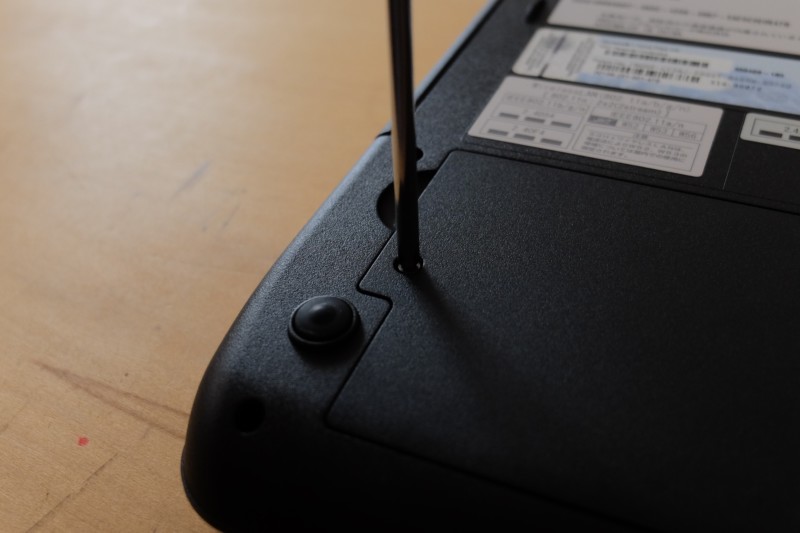
HDDにアクセスするため、裏蓋を外します。プラスドライバーは必要ですね。

裏蓋を外せば、すぐにHDDが登場。

金具を持って、ちょっとクネクネさせれば、すぐに取り外せます。

この金具は、コンピューターに固定するためのもの。メーカーや機種によって形状は異なります。取付けのためのネジ穴の位置は、同じサイズであれば、HDDとSSDで違いはありません。

金具をSSDに付け替えます。

先ほども書きましたが、HDDとSSDでは厚みに差があります。
固定金具があるので、そのままでもコンピュータに接続することはできますが、端子に負荷がかかる恐れもあるので、付属のスペーサーを使用します。

樹脂でできた四角い枠に、両面テープが仕込まれています。これをSSDに貼るだけ。

こんな感じに。

ガタツキもなく、ぴったりと収まりました。地味にうれしい。
ここまでの作業は、わずか10分程度。ひとつも難しいことはありませんでした。
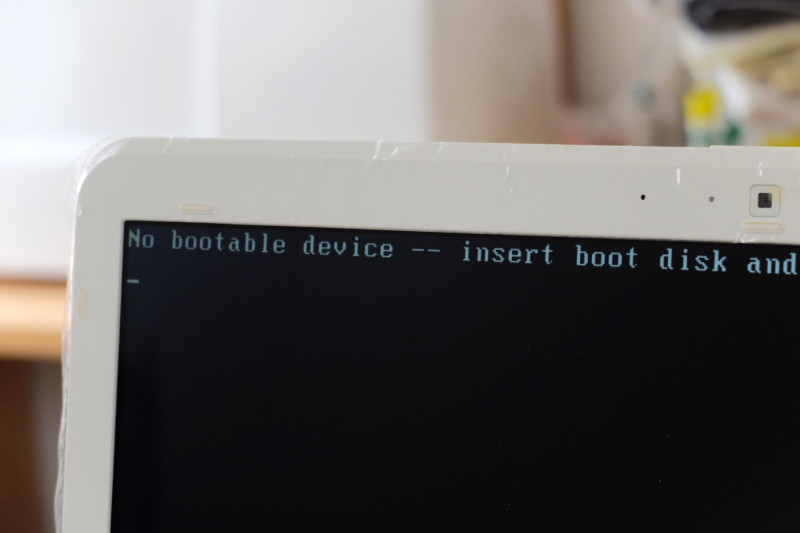
ドキドキしながら電源を入れてみると、リカバリディスクを入れるよう指示されました。
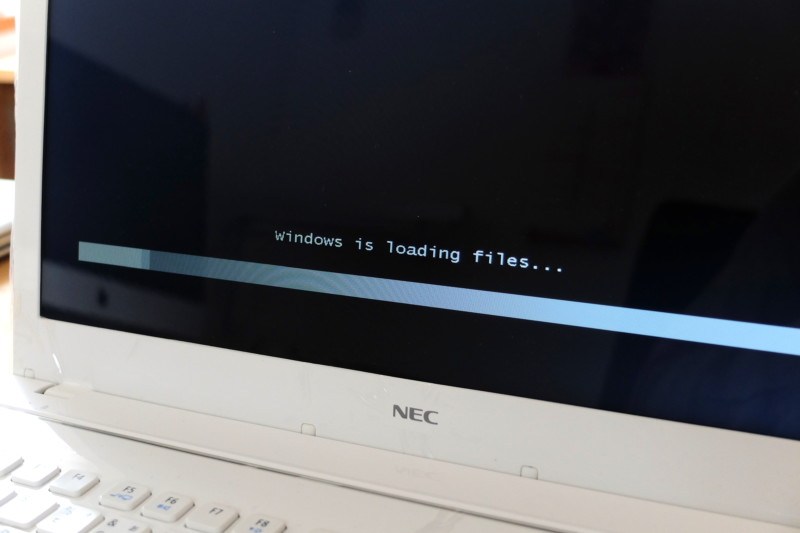
1枚目のディスクを読み込んだら、この画面。

一番上の「再セットアップ」を選んで、「終了」ボタンをクリック。

パーティションは作成せず。ドライブはCのみ。なので容量は「最大」を選んで、「実行」ボタンをクリック。

DVD4枚分、シュイーンと順調に読み込んでいきます。

30分おきぐらいにディスクを入れ替え、トータル2時間ほど。途中で止まらないか、ヒヤヒヤもんでした。でも基本的には待ってるだけなので、難しくはありません。
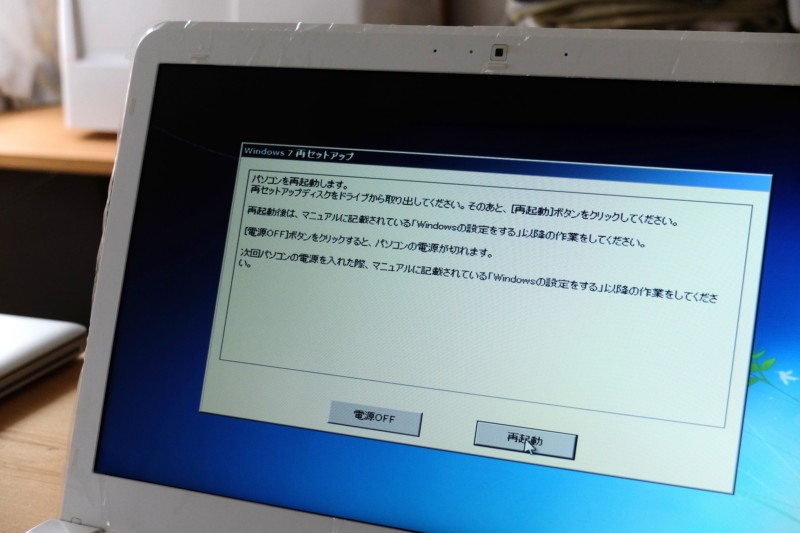
全てのリカバリディスクが読み込まれると、「再起動」を促されます。
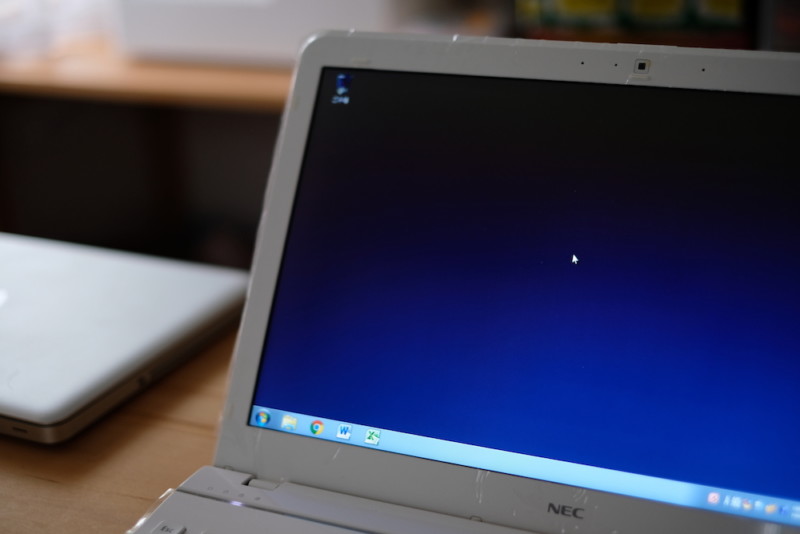
ジャジャン!見事に起動しました!
工場出荷状態ということで、Office系アプリケーションはインストール済み。プロダクトキーを入力するだけで使用可能。経理ソフトのインストールと、Wi-Fiの設定ぐらいで、すぐに使うことができます。
動作は安定、起動は爆速(電源ONから約20秒)、超快適コンピュータに生まれ変わりました!
あとがき
クローン作成の場合、元のHDDよりも容量の少ないSSDに換装するのは難しいようです。出来ないわけではないみたいですが、いろいろ勉強して、ひとつひとつハードルをクリアしければならないようです。
それを踏まえると、クリーンインストールは作業がシンプルで簡単です。古いコンピュータが、5,000円ほどで劇的に生まれ変わります。まだSSDにしていないのなら、思い切って換装してみてはいかがでしょうか。
[追記]その後、古いMacbook Pro(2009 Mid)のHDDもSSDに換装しました。こちらはクリーンインストールではなく、データを丸ごとコピーするクローン作成で。
上手くコピーできるか不安でしたが、あっけなく作業は終了。Office for Macのみ再アクティベーションを求めてきましたが、それ以外は何の設定をすることなく、そのまま使用できています。こういうところがMac OSの素晴らしさです。