僕は古いMacbook Pro(2009 Mid)を使っています。仕事上、どうしても必要なアプリケーションがあって、それが新しいバージョンのMac OSでは動かないためです。
動作的には問題ありませんが、さすがに10年以上前のハードウェアなので、各パーツ消耗による劣化は避けられません。ちなみに不調だったバッテリーは、1年ほど前に交換しました。

今後、故障する可能性が高いのはHDD。その確率は、日に日に高まっていくのは間違いありません。
というわけで、突然の惨劇に備えるため、SSDに換装しておきます。
Macbook Pro(2009 Mid)に対応しているSSD

SSDの選び方
まずは購入するSSDの検討から。
といっても、次の3つのポイントを抑えるだけです。
- [接続方法(インターフェイス)]SATA(シリアルATA)方式
- [サイズ/厚み]2.5インチ/9.5mm厚
- [容量]250GB(既設HDDの容量)より大きいもの
基本的には、以前行ったWindowsノートPCのSSD換装と同じです。

けれども今回はシステムの復元方法が違うため、既設HDDより容量大にする必要があることに注意です。
購入したSSD

で、購入したのはSAMSUNGの「860 EVO」。仕様は以下の通り。
- [接続方式(インターフェイス)]SATAⅢ 6Gb/s
- [サイズ/厚み]2.5インチ/7mm厚
- [容量]500GB
接続方式については上位互換性があるので、上位のものを選んでおけば問題なし。容量は値段とのバランスを考えて500GBを選択しました。まぁ、こんなに使うことはありませんが。
メーカー的にはSanDisk製も捨てがたいところですが、
性能と評判が良かったので、今回はSAMSUNG製にしてみました。
Macbook Pro(2009 Mid)をHDDからSSDに換装
ざっくりとした手順
まず始めに、SSDに換装するざっくりとした手順を確認しておきます。
- 新品SSDをフォーマット(初期化)
- 既設HDDのデータを、まるっと新品SSDにコピー
- 既設HDDを取り外し、新品SSDを取り付け
- 起動
アプリケーションの中には、再度プロダクトキーを入力を求めるものあるので、適宜対応ということで。
データ移行の方法としては、Mac OSの標準機能である「Time Machine(タイムマシーン)」を使うのが王道です。けれども、別途外付けディスクが必要であることや、改めてTime Machineでバックアップを取るのが面倒。日常的にこの機能を活用していれば良いんですけどね。
そこで今回は、新品SSDに直接まるっと使用環境をコピーすることにしました。
ちなみに以前行ったWindowsノートPCの換装作業は、クリーンインストールでした。

必要なもの
次に、換装に必要なものをまとめておきます。
- 新品SSDを入れるケース
- プラスドライバー
- ヘクスローブドライバー(別名トルクスドライバー)
ケース
今回の方法では、一旦、新品SSDを外付けディスク化します。MacbookとUSB接続するためのケースが必要です。
購入したのは、ORICOのケース。
ケース自体は、換装後も既設HDDを入れて外付けHDDとして活用することができます。なので見た目も重視。
他に抑えておく仕様は、
- SATA3.0対応
- 2.5インチ/7mm厚のディスクに対応
- USB3.0対応
- Mac対応
ぐらいかな。あとは安さですね。
プラスドライバー
適応するプラスドライバーは#00、もしくは#0。100円ショップにも売っている精密ドライバーセットがあれば対応できます。
ヘクスローブドライバー
ヘクスローブドライバー、通称トルクスドライバーは既設HDDに付いているネジを外すのに使います。T6という大きさのものが必要。おそらく100円ショップには売っていないと思います。
Amazonなんかで安いセットを揃えておくと重宝しますが、
実はマイナスドライバー(1.6)でも回せないことはありません。ただしネジ山を潰す恐れもあるので、作業は慎重に行わなければなりませんが。これなら先程紹介の精密ドライバーセットに含まれています。
換装作業スタート
1.新品SSDをフォーマット(初期化)
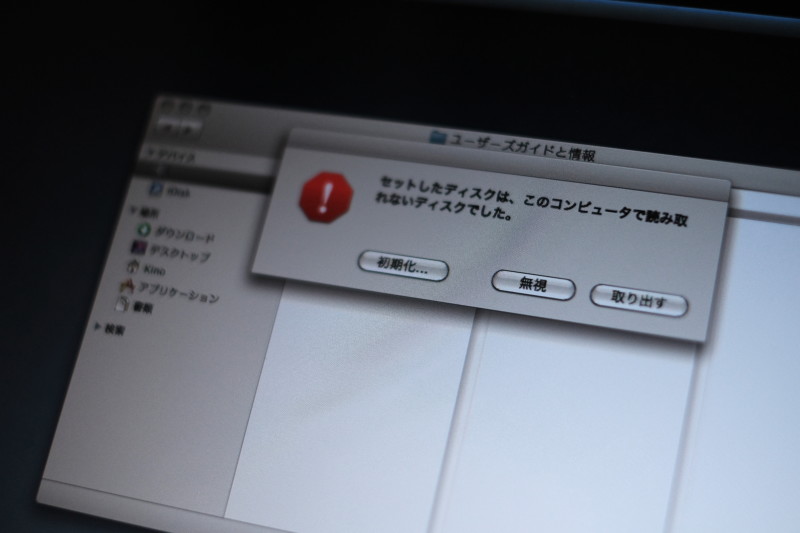
まず最初に、新品SSDをMac環境で使えるよう、フォーマット(初期化)を行います。
- SSDをケースにセット
- 電源の入っていないMacbook ProとUSBケーブルで接続
- 電源を入れ、直後に「command + R」を押し続ける
- 起動後、写真のダイアログボックスが出現するので、「初期化」を押す
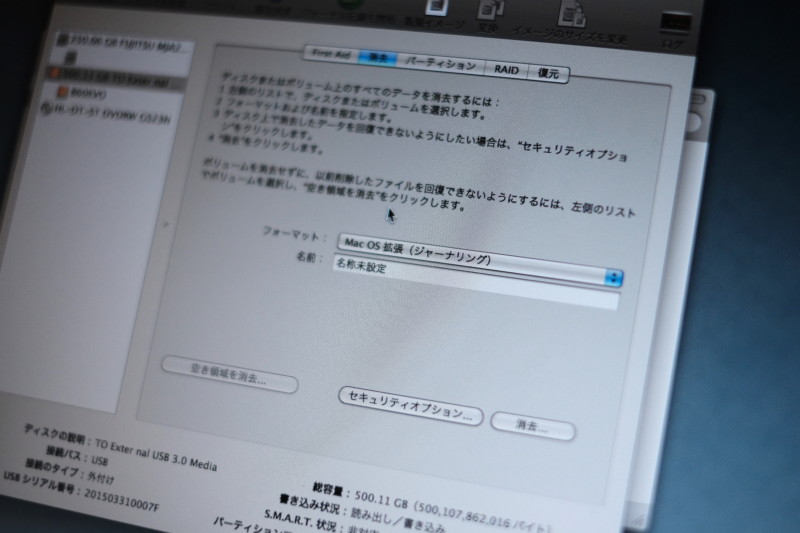
するとディスクユーティリティが起動するので、左のドライブ一覧から新品SSDを選択し「消去」を始めます。その時の注意点は、
- 選択するドライブは絶対に間違わないこと!
- [フォーマット]が「Mac OS 拡張(ジャーナリング)」になっていることを確認
- [名前]は任意
当たり前ですが、もしも既設HDDを選択して消去してしまうと、その時点でゲームオーバーです。くれぐれも慎重に。
フォーマット作業自体は、ほんの数秒で終了します。
2.既設HDDのデータを、まるっと新品SSDにコピー
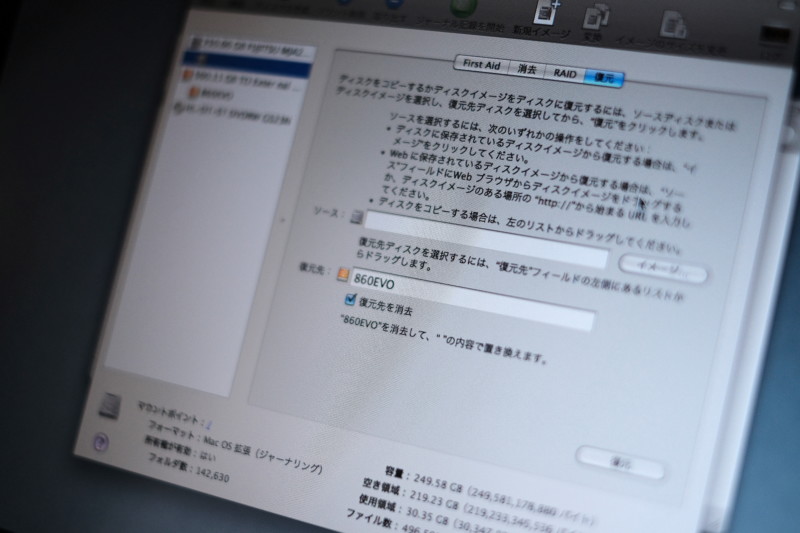
次に、既設HDDのデータをまるっと新品SSDにコピーします。
同じくディスクユーティリティ上で、[復元]タブを選択。
- 左側ドライブ一覧から既設HDDを選択し、[ソース]にドラッグ&ドロップ
- 左側ドライブ一覧から新品SSDを選択し、[復元先]にドラッグ&ドロップ
- [復元]ボタンを押してスタート!
僕の環境ではなぜだか既設HDDに名前が無く、[ソース]欄が空欄になっています。これで問題ありません。名前が付いているドライブが選択できていれば、[復元先]欄の通りに表示されます。
この時も、選択するドライブを間違ってはいけません。1箇所づつ指差し点検で作業を行いましょう。一番の山場はココです!
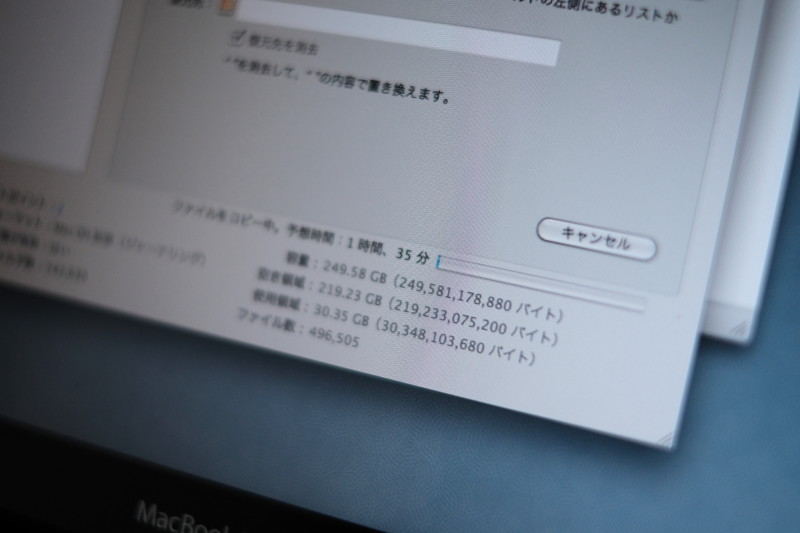
コピーするデータ量によって、かかる時間は変わります。僕の場合は30GB少々だったので、1時間30分ほどでした。10GBあたり30分の計算かな。
3.既設HDDを取り外し、新品SSDを取り付け

コピーが終われば、いよいよHDDとSSDの交換作業です。裏蓋の開閉までは、バッテリー交換の記事を参照いただければと思います。


バッテリーの横にあるのがHDD。

プラスドライバーを使って、HDDの片側を固定しているパーツを外します。

外したパーツはこんなもの。オレンジ色の部分はゴムで、HDDの横に取り付けているネジを挟み込み、固定する仕組みになっています。

もう片側は同じゴム素材の穴に突き刺しているだけ。

接続されているSATAのケーブルを左右にグニグニしながら抜けば、HDDを取り外すことができます。

で、これがトルクスネジ。六角形の星のような形をしています。

外したトルクスネジを4本、新しいSSDに取り付けます。

あとは逆の手順を踏んでいきます。まずはSATAケーブルを接続し、

SSDの片側を固定穴に差し込む。

もう片側も所定の位置にセットし、

先程のパーツを使って固定します。あとは裏蓋を戻して完了です。ハード的な作業自体、かかった時間はものの数分です。超簡単!
4.起動
電源を入れると、いつもより少しだけ遅れてリンゴマークが出現。各種挙動を確認してみましたが、特に不具合は見られませんでした。
改めて設定し直した箇所も、ほぼ無し。唯一、Office for Macだけが再アクティベーションを求めてきただけ。それも無事に終了。
予想外にあっけなく換装作業は終了しました。
あとがき
換装後、明らかに動作がキビキビしています。本体およびアプリケーションの起動、各種処理など、隅々まで高速化されていて気持ち良い。
驚いたのは、WEBサイトの表示速度の改善。古いマシン&サポートが切れたブラウザなので、ノロマなのは諦めていましたが、今使っているiMac(2019)と遜色無い程度になりました。
ファンもほとんど動かず静かだし、熱くもならない。しかもちょっとだけ軽量化。
10年前に中古で購入したものなのに、まだまだ余裕で活用できます。やっぱりProモデルはコアシステムが優秀です。















































